Pada postingan
kali ini, kita akan belajar bersama mengenai bagaimana cara membuka dokumen
baik berupa gambar yang kita inginkan ataupun file photoshop yang sebelumnya pernah
kita buat. Langsung saja brother, kita ke TKP.. Check it..
1. Tentunya terlebih
dahulu kita buka Adobe Photoshopnya, disini saya menggunakan Adobe Photoshop
CS4 Portable.
2. Setelah
memasuki Adobe Photoshop C4 Portable, kita dapat menggunakan berbagai cara
untuk membuka dokumen, diantaranya :
2.1. Menggunakan
Shortkey Ctrl + O, kemudian akan memasuki kotak Browser, pilih gambar
ataupun file photoshop yang akan dibuka.
Klik Open, ketika gambar yang kita inginkan
sudah didapatkan. Dan jeng-jenggg… gambar sudah masuk ke Adobe Photoshop.
2.2. Cara
berikutnya kita dapat menggunakan Bridge,
namun berhubung saya menggunakan portable, jadi tidak bisa menampilkan gambar
ilustrasinya.. hehe.
1. Klik Launch Bridge pada baris Options
untuk membuka Adobe Bridge.
2. Kita dapat pula menggunakan Shortkey Alt+Ctrl+O untkuk membuka Adobe Bridge.
3. Pilih folder yang berisi file
gambar-gambar yang akan dibuka.
4. Klik ganda (Double Klik) pada gambar
untuk membukanya.
2.3. Cara yang Ketika hampir sama dengan cara yang pertama,
yaitu dengan mengklik menu File > Open, selanjutnya sama seperti cara yang
pertama, kita akan diantar menuju kotak browser, silahkan pilihlah file gambar
ataupun file photoshop yang akan dibuka.
Setelah
terpilih file yang ingin dibuka, klik Open
untuk membuka file gambar atau file photoshop tersebut.
File
yang diinginkan telah terbuka…
Demikian tutorial Cara Membuka Dokumen atau File pada Photoshop,
meskipun singkat, semoga postingan kali ini bermanfaat.. . hehe… bagi para master, minta sarannya ya..
Oke kawan… Seperti biasa.. Tunggu postingan berikutnya yaa, Salam Desain. Baca Juga : Cara Membuat Dokumen Baru di Photoshop




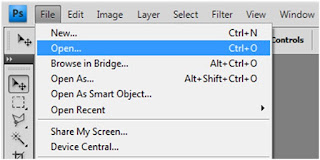
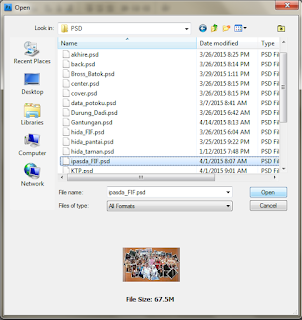








0 comments:
Post a Comment